PreCAD (Android) マニュアル
画面構成
PreCADには、スクロールモードと編集モードがあります。
スクロールモード
画面のピンチ操作で拡大縮小、ドラッグでスクロールを行います。編集等はできません。
編集を行うためにはモード切替ボタン(2)を押して編集モードに切り替えてください。
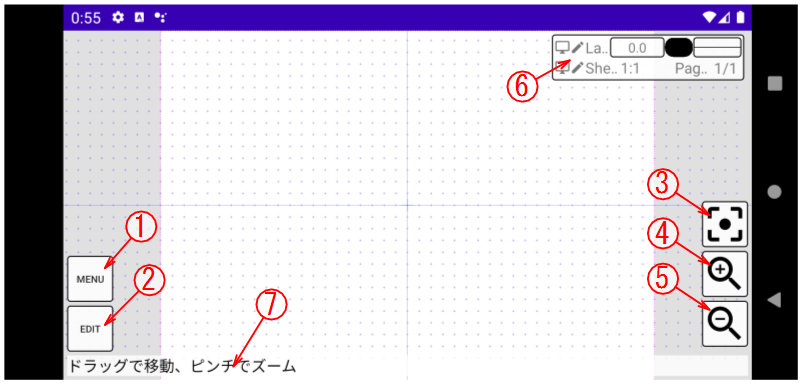
- メニューボタン
ファイル読み込み・保存、設定などのメニューを表示します。 - モード切替ボタン
編集モードとスクロールモードの切り替えを行います。 - 表示リセット
用紙に合わせてズームと位置をリセットします。 - ズームボタン(拡大)
- ズームボタン(縮小)
- ドキュメントボタン
レイヤー・シート・用紙の設定・部品を表示します。 - ステータス
操作方法などを表示します。
編集モード
描画ツールを使い図形を編集します。
- 画面をタッチするとカーソルが表示されます。カーソル位置に図形が描画されます。
- 画面のピンチ操作で拡大縮小できます。
- 画面をダブルタップし指をタッチしたままで移動すると画面のスクロールができます。
- ツール切り替えボタンを押すと描画ツールを選択できます。描画ツールはオプションを指定できるものがあります。「OPT」ボタンを押すと各ツールのオプションが画面上部に現れます(ツールによってはオプションのないものがあります)。
- 「スタイル」ボタンから線の色や線種を選択できます。
※各ボタンを長押しするとツールチップが表示され、ボタンやツールの簡単な説明が表示されます。
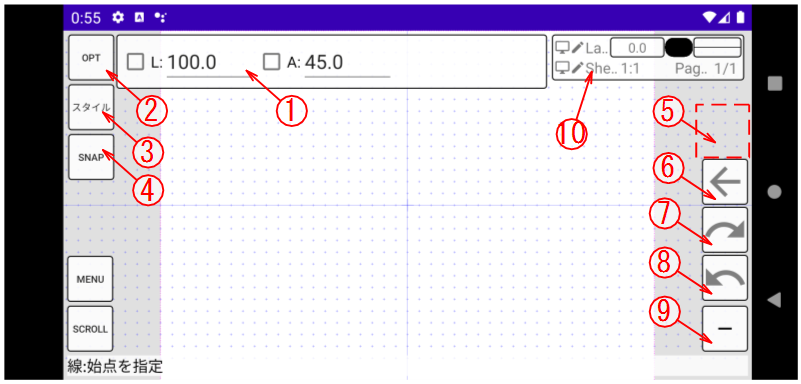
- プロパティ
(2), (3), (4)ボタンを押すとそれぞれに対応するプロパティが表示されます。 - ツールオプション
各ツール固有のオプションが表示されます。 - スタイル
線の色などを選択するウィンドウが表示されます。 - スナップ
スナップの設定を表示します。 - ツールによってはここに追加のボタンが表示されます。
- キャンセル
直前に指示した点のキャンセル等に使用 - リドゥ(やり直し)
- アンドゥ(元に戻す)
- ツール選択
ツール選択ウィンドウが表示されます。 - 図面情報
現在のレイヤ、シート、ページの情報が表示されます。押すと図面設定が表示されます。
編集方法
カーソル
- 画面をタッチすると十字カーソルが表示されます。
カーソルには座標が上下に2つ表示されます。下がグリッド原点からの座標、上が前回指示した点からの相対座標になります。
スナップ状態になるとカーソルの色が赤くなり、スナップの種類を表すアルファベットが下段の座標横に表示されます。
指でタッチすると指でカーソル位置が見にくいと思います。そのために、右上にカーソルを拡大したウィンドウが表示されます(設定で拡大率の変更、また表示しないこともできます)。その他、設定からタッチ位置とカーソル位置をずらして指でカーソルが隠れないようにすることもできます。
コンテキストメニュー
画面を長押しする、もしくは画面をタッチした状態で他の指で画面をタッチするとメニューが表示されます(設定でどちらを使うか変更できます)。
長押しの場合はタッチしたままカーソルを動かさないでいると、上段の座標横に「!」が表示されます。その状態で指を離すとメニューが表示されます。
コンテキストメニューは以下の項目が表示されます(選択されたツールによって追加される項目があります)。
- Tool ツール選択ウィンドウが表示されます。
- Set 現在の位置を指定します。
- オフセット 座標を入力するダイアログが出ます。現在の位置から指定して位置だけずれた座標を指定します。
- 中点 現在の位置と次に指定する位置の中間を指定します。
- Cancel メニューを抜けます。
マウスとキーボード
マウスの操作
マウスとキーボードを接続して使用することができます。マウスでの操作は基本的にタッチパネルでの操作と同じです。ボタンとキーボードの組み合わせで以下の操作が可能となります。
- 左クリック+Shiftキー
縦横に移動方向を拘束します。また、選択ツールでは変形時に縦横の比率が拘束されます。 - 左クリック+CTRLキー
選択ツールでは移動でコピーします。 - 右クリック
メニューを表示します。 - マウスホイール
- 回転で拡大縮小します。
- 押してドラッグするとスクロールします。
- Shiftキーを押しながらドラッグすると囲んだ領域を拡大します。
- Shiftキーを押しながらクリックでその位置を画面の中央まで移動します。
※マウスホイールでの移動や拡大縮小は、描画位置の十字カーソルの位置ではなくマウスカーソルの位置が基準であることに注意してください。
キーボードショートカット
| キー | コマンド | 備考 |
|---|---|---|
| Ctrl+C | コピー | 選択ツール |
| Ctrl+X | 切り取り | 選択ツール |
| Ctrl+V | 貼り付け | 選択ツール |
| Ctrl+Z | UNDO | |
| Ctrl+Y | REDO | |
| Ctrl+Q | キャンセル | ESCキーがないキーボード用 |
| ESC | キャンセル | |
| DEL | 削除 | 選択ツール |
| BS | 削除 | DELキーがないキーボード用。未確認。 |
スタイル
「スタイル」ボタンを押すと線種などの図形スタイルの設定が表示されます。
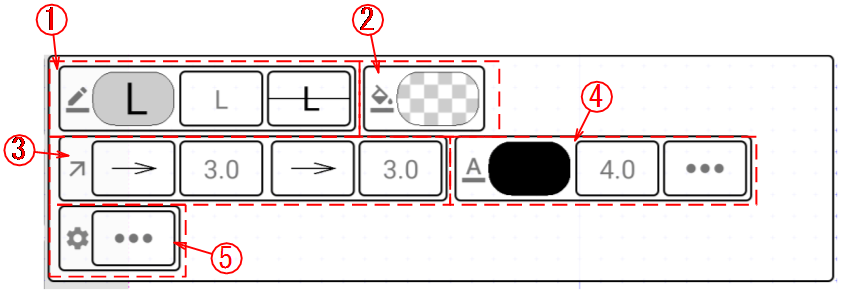
- 線
線色、線幅、線種を選べます。線色、線幅、線種のうち、'L'とあるものはレイヤースタイルです。レイヤーに設定されているスタイルが適用されます。線種の'A'は補助線で印刷時に表示されない線になります。 - 面
面の色は円やポリラインなどに適用されます。 - 矢印
線の始点と終点の矢印です。矢印の種類、大きさを選択します。 - 文字
文字の色、サイズなどを設定します。 - その他設定
押すとメニューが表示されます。寸法線や引出線などのスタイルを設定します。
SNAP
「SNAP」ボタンを押すとスナップ設定が表示されます。
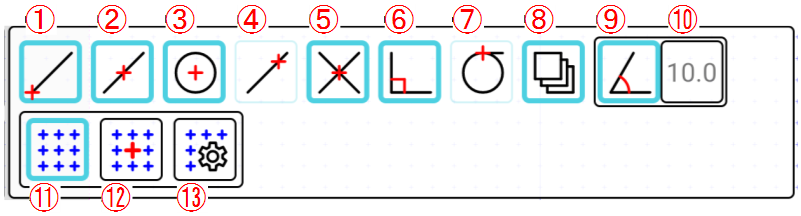
- 頂点
線の端点、多角形の頂点など。スナップ時、カーソルに「V」が表示されます。 - 中間
線の中点、円の1/4点など。スナップ時、カーソルに「M」が表示されます。 - 中心
円の中心など。スナップ時、カーソルに「C」が表示されます。 - 線上
線の上。スナップ時、カーソルに「L」が表示されます。 - 交点
同じレイヤーの線の交点。カーソルに「X」が表示されます。 - 直交
線に直交。スナップ時にカーソルに「O」が表示されます。 - 接線
円の接線。スナップ時にカーソルに「T」が表示されます。 - 全レイヤ
ONの時は全てのレイヤの図形にスナップします。OFFの時は書き込みレイヤのみです。 - 角度
有効にすると、角度ごとにカーソル位置が拘束されます。スナップ時カーソルに「A」と角度が表示されます。 - 角度選択
角度スナップの角度をここで選択します。 - グリッド
有効にするとグリッドが表示されます。カーソルがグリッドに近づくとスナップし、カーソルに「G」が表示されます。 - グリッドの原点設定。
- グリッド設定
グリッド設定ダイアログが開きます。
グリッド設定
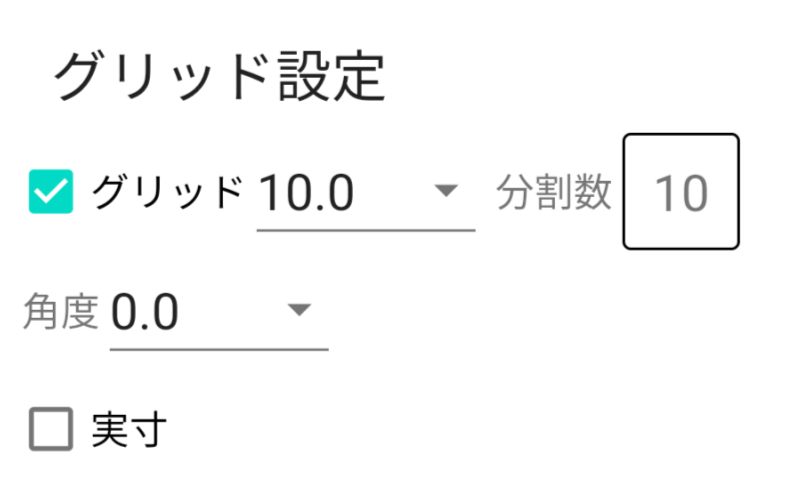 |
|---|
- グリッド
グリッドの間隔。 - 分割数
グリッド間隔をさらに分割します。 - 角度
グリッドの角度を指定して傾かせることができます。 - 実寸
チェックするとグリッドの寸法が実寸になります。
図面設定
画面上の図面情報を押すと表示されます。レイヤー、シート、ページ、パーツのタブがあります。
レイヤータブ
レイヤーの設定を行います。
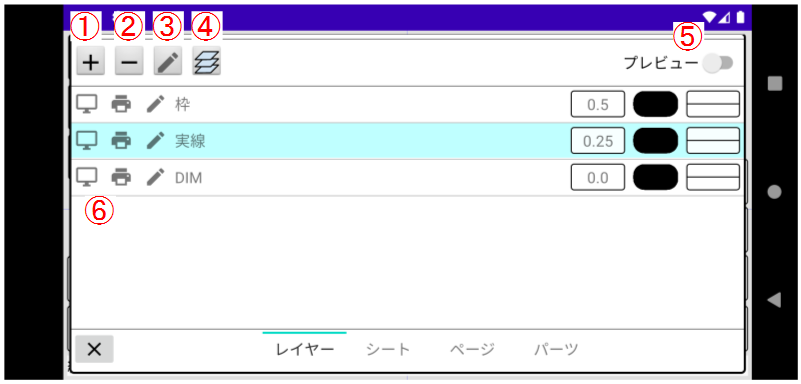
- レイヤー追加
- レイヤー削除
- レイヤー編集
レイヤ名の変更ができます。 - メニュー
このメニューから選択中以外のレイヤの表示状態を変更できます。
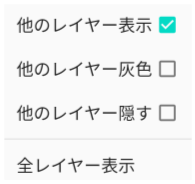 |
|---|
-
他のレイヤー表示
選択していないレイヤーを通常表示します。 -
他のレイヤー灰色
選択していないレイヤーを灰色で表示します。 -
他のレイヤー隠す
選択していないレイヤーを非表示にします。 -
全レイヤー表示
これを選択すると全てのレイヤーの可視状態を表示に切り替えます。
- プレビュー
ONにするとレイヤーのプレビュー画面が表示されます。 - レイヤーリスト
- レイヤーの一覧が表示されます。選択中のレイヤーは背景が水色になります。
- レイヤーはレイヤーリストで下に行くほうが画面上では上に重なって表示されます。
- リストの項目を長押ししてドラッグすると順序を入れ替えできます。
リスト項目
 |
|---|
(1) 表示
レイヤーの表示/非表示を切り替えます。
(2) 印刷
レイヤーの印刷/印刷不可を切り替えます。
(3) 編集
レイヤーの編集/編集不可を切り替えます。
(4) レイヤ名
レイヤー名を表示します。
(5) レイヤ線幅、線色、線種
スタイル設定で図形の線幅、線色、線種をLとした場合に使われます。
シートタブ
PreCadはシートを使って縮尺の違う部分図を管理することができます。ここではシートの設定を行います。
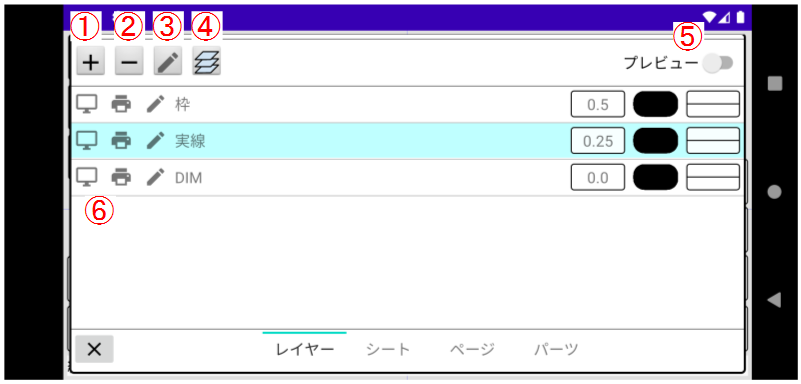
- シート追加
- シート削除
- シート編集
シート名の変更ができます。 - メニュー
このメニューから選択中以外のシートの表示状態を変更できます。
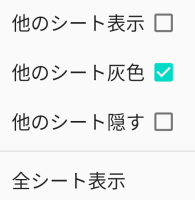 |
|---|
-
他のシート表示
選択していないシートを通常表示します。 -
他のシート灰色
選択していないシートを灰色で表示します。 -
他のシート隠す
選択していないシートを非表示にします。 -
全シート表示
これを選択すると全てのシートの可視状態を表示に切り替えます。
- プレビュー
ONにするとシートのプレビュー画面が表示されます。 - シートリスト
- シートの一覧が表示されます。選択中のシートは背景が水色になります。
- シートはシートリストで下に行くほうが画面上では上に重なって表示されます。
- リストの項目を長押ししてドラッグすると順序を入れ替えできます。
リスト項目
 |
|---|
(1) 表示
シートの表示/非表示を切り替えます。
(2) 印刷
シートの印刷/印刷不可を切り替えます。
(3) 編集
シートの編集/編集不可を切り替えます。
(4) シート名
シート名を表示します。
(5) 縮尺
タップすると縮尺を変更できます。
ページタブ
PreCadは複数のページを持つことができます。ここではページの設定を行います。
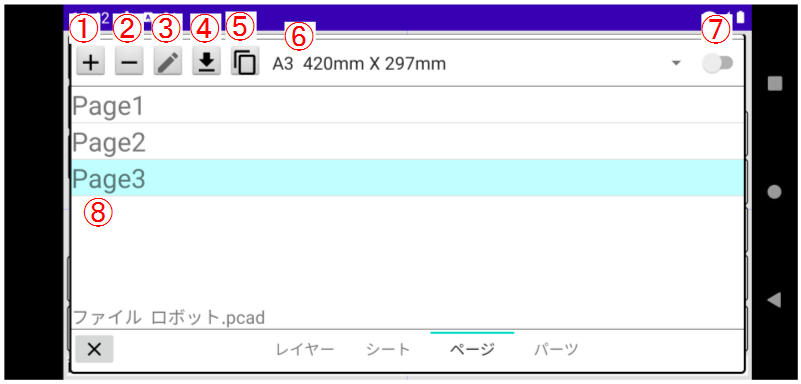
- ページ追加
- ページ削除
- ページ編集
ページ名の変更ができます。 - ファイルからページ追加
他のファイルからページを追加できます。 - ページコピー
選択中のページの複製を追加します。 - 用紙
ここから用紙サイズを選びます。 - プレビュー
ONにするとページのプレビュー画面が表示されます。 - ページリスト
- ページの一覧が表示されます。選択中のページは背景が水色になります。
- ページ順は上から下です。
- リストの項目を長押ししてドラッグすると順序を入れ替えできます。
パーツタブ
よく使う図形はパーツとして再利用できます。
パーツは選択ツールで選択し、メニューからパーツ化を選択してください。
パーツはグループ図形です。
Jw_cadのjws形式をインポートできます(レイヤーは無視されます)。インポート前に、パーツグループを作成してください。
描画ツール
線
線
2点を指定して線を引きます。オプションより線の長さ・角度を指定することができます。
オプション
- L
チェックすると長さを指定できます。 - A
チェックすると角度を指定できます。
ポリライン
点を連続して指定し線を引きます。終了は✔ボタンです。<-ボタンで一つ前の点に戻ります。
ポリラインにチェックを入れるとポリラインとなり面の色を指定できます。
オプション
-
L
チェックすると長さを指定できます。 -
ポリライン
チェックするとポリラインになります。ポリラインは面の色を指定できます。 -
閉じる
チェックすると始点と終点が閉じた図形になります。
四角形
長方形を描きます。オプションの中心にチェックがない場合は、2つの頂点を指定します。中心にチェックがある場合は中心と頂点を指定します。
オプション
- 幅
チェックすると長方形の幅を指定できます。 - 高さ
チェックすると長方形の高さを指定できます。 - 中心
チェックすると中心点と端点を指定して描画します。 - ポリライン
チェックするとポリラインになります。ポリラインは面の色を指定できます。
多角形
正多角形を描きます。
オプション
- 辺数
- 長さ
チェックすると有効になります。モードにより、- 中心->頂点
中心から頂点までの距離
- 中心->頂点
- 中心->辺
中心から辺までの距離- 底辺
底辺の長さ
- 底辺
- 角度 チェックすると有効になります。モードにより、
- 中心->頂点
中心から頂点の角度 - 中心->辺
中心から辺の角度 - 底辺
底辺の角度
- 中心->頂点
- モード
中心->頂点、中心->辺、底辺の3モードがあります。 - ポリライン
チェックするとポリラインになります。ポリラインは面の色を指定できます。
二重線
2本の平行な線を引きます。終了は✔ボタンです。<-ボタンで一つ前の点に戻ります。
オプション
- タイプ
線端の処理を指定します。- 開く:両端は接続されません
- 閉じる:始点と終端が接続された2本の閉じた線になります。
- 終端閉じ:始点、終点それぞれ接続された1本の閉じた線になります。
- 幅
線と線の間隔 - L
チェックすると長さを指定できます。 - ポリライン
チェックするとポリラインになります。
垂直線
選択された線・円に垂直な線を引きます。
- 線または円を選択
- 始点、終点を指定
オプション
- 長さ
チェックすると長さを指定できます。
平行線
選択された線に平行な線を引きます。
- 線を選択
- 選択した線からの距離を指定
- 始点、終点を指定
オプション
- 長さ
チェックすると長さを指定できます。 - 距離
チェックすると選択した線からの距離を指定できます。
中間線
選択された2本の線の中間の線を引きます。
- 2本線を選択
- 始点、終点を指定
オプション
- 長さ
チェックすると長さを指定できます。
接線
円の接線を引きます。
- 円を選択
- 始点、終点を指定
オプション
- L
チェックすると長さを指定できます。 - A
チェックすると角度を指定できます。
円と円に接する線
円と円に接する線を描きます。接線はそれぞれの円を選択した点近傍から引かれます。
円の中心線
選択した円の中心線を描きます。
- 円を選択
- 中心線の長さを指定
オプション
- 比率[%]
チェックすると中心線の長さを直径の比率で指定できます。
円
円
中心と半径を指定して円を描きます。
オプション
- 半径
チェックすると半径を指定できます。
3点円
3点を通過する円を描きます。
オプション
- 半径
チェックすると半径を指定できます。3点目は円の向きになります。
楕円
中心、半径、扁平率、角度を指定して楕円を描きます。
オプション
- 半径
チェックすると半径を指定できます。 - 扁平率
チェックすると扁平率を指定できます。 - 角度
チェックすると楕円の傾きを指定できます。
線に接する円
1つの線または円に接する円を描きます。
- 線または円を選択
- 中心点を指定
オプション
- 半径
チェックすると半径を指定できます。
2線接円
2つの線または円に接する円を描きます。
- 2つの線または円を選択
- 通過点を指定
オプション
- 半径
チェックすると半径を指定できます。
3線接円
3つの線または円に接する円を描きます。
- 3つの線または円を選択。すべて線の場合はここで円が描画さ終了します。
- 描画可能な複数の円から目的とするものを選択
円弧
中心、半径、始角、角幅を指定して円弧を描きます。
オプション
- 半径
チェックすると半径を指定できます。 - 始角
チェックすると始角を指定できます。 - 角幅
チェックすると角幅を指定できます。
3点円弧
始点、終点、通過点を指定して円弧を描きます。
オプション
- 半径
チェックすると半径を指定できます。
半円
始点、終点、向きを指定して半円を描きます。
オプション
- 半径
チェックすると半径を指定できます。
1/4円
中心、終点、向き指定して半円を描きます。
オプション
- 半径
チェックすると半径を指定できます。
文字
文字
一行の文字を描きます。
文字はスタイルの「面」の色で背景色を指定することができます。
フォントの問題で、文字は機種により書体や大きさが変わる可能性があります。大きさなどに余裕を持て配置してください。
オプション
- 文字入力。
- A: 角度
- 配置基準:文字を配置する基準点。中央、左下などを設定できます。
複数行文字
複数行の文字を描きます。
画面をタップすると文章入力ダイアログが開きます。「OK」をタップし、画面をタップすると文章を配置できます。
文字はスタイルの「面」の色で背景色を指定することができます。
フォントの問題で、文字は機種により書体や大きさが変わる可能性があります。大きさなどに余裕を持て配置してください。
オプション
-
A: 角度
-
配置基準:文字を配置する基準点。中央、左下などを設定できます。
寸法
寸法図形を描きます。
オプション
- 種類
- 通常: 拘束なし
- 水平: 水平に拘束された寸法線
- 垂直: 垂直に拘束された寸法線
- 水平・垂直: 水平・垂直に拘束された寸法線
- 中心
チェックすると寸法値を寸法線の中心に描画します。 - 連続
チェックすると前回の点から続けて寸法線を描きます。<-ボタンを押すかチェックを外すと終了します。 - 文字
チェックすると任意の文字を寸法線に描画します。 - レイヤー
チェックすると指定したレイヤーに寸法図形が描画されます。指定したレイヤーが存在しない場合、新たに作成されます。
直径
円の直径寸法を描きます。
- 円を選択
- 寸法図形の角度、文字位置を指定
オプション
- 中心
チェックすると寸法値を寸法線の中心に描画します。 - 文字
チェックすると任意の文字を寸法線に描画します。 - レイヤー
チェックすると指定したレイヤーに寸法図形が描画されます。指定したレイヤーが存在しない場合、新たに作成されます。
半径
円の半径寸法を描きます。
- 円を選択
- 寸法図形の角度、文字位置を指定
オプション
- 中心
チェックすると寸法値を寸法線の中心に描画します。 - 文字
チェックすると任意の文字を寸法線に描画します。 - レイヤー
チェックすると指定したレイヤーに寸法図形が描画されます。指定したレイヤーが存在しない場合、新たに作成されます。
角度
中心と引出点2点と文字位置を指定して角度図形を描きます。
オプション
- 中心
チェックすると寸法値を寸法線の中心に描画します。 - 文字
チェックすると任意の文字を寸法線に描画します。 - レイヤー
チェックすると指定したレイヤーに寸法図形が描画されます。指定したレイヤーが存在しない場合、新たに作成されます。
2線間角度
2線間の角度図形を描きます。
- 線を2本選択
- 文字位置を指定
オプション
- 中心
チェックすると寸法値を寸法線の中心に描画します。 - 文字
チェックすると任意の文字を寸法線に描画します。 - レイヤー
チェックすると指定したレイヤーに寸法図形が描画されます。指定したレイヤーが存在しない場合、新たに作成されます。
線の寸法
選択した線の長さ、円の直径を描きます。
- 線・円を選択
- 文字位置を指定
オプション
- レイヤー
チェックすると指定したレイヤーに寸法図形が描画されます。指定したレイヤーが存在しない場合、新たに作成されます。
引き出し線
引き出し線を描きます。
オプション
- 文字
チェックすると任意の文字を寸法線に描画します。 - レイヤー
チェックすると指定したレイヤーに引き出し線が描画されます。指定したレイヤーが存在しない場合、新たに作成されます。 - スタイルボタン
押すと書式設定ダイアログが開きます。
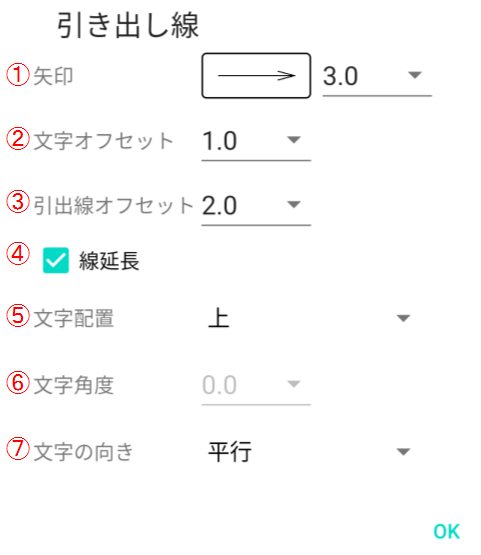 |
|---|
- 矢印
引出線の矢印を設定します。 - 文字オフセット
文字の表示位置を引出線の最後の点からの縦方向にオフセットします。 - 引出線オフセット
文字の表示位置を引出線の最後の点から横方向にオフセットします。 - 線延長
チェックすると、文字配置と文字の向きに対応する線を加えます。
例えば、文字配置が上で文字の向きが水平の場合、文字の下に水平に線を引きます。 - 文字配置
文字を線に対してどこに配置するか選択します。
- 上:線の上
- 下:線の下
- 中:線の中央
- フリー:自由配置。この場合、文字オフセットと引出線オフセットは最後の点からの文字列の中央へのX,Yのオフセット量となり、文字列の角度は「文字角度」で設定された値となります。また、「線延長」と「文字の向き」は使いません。
- 文字角度
「文字配置」が「フリー」の場合、有効になり文字列の角度を指定できます。 - 文字の向き
文字列を表示する向き。
- 水平:文字列を横方向にする。よく見る引出線。
- 平行:引出線と同じ角度に傾けます。
引継ぎ線の表示例
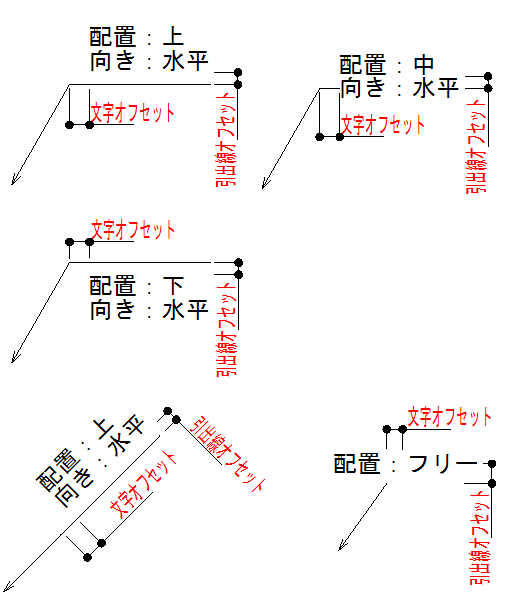 |
|---|
バルーン
バルーンを描きます。
オプション
- 文字
チェックすると任意の文字を寸法線に描画します。 - レイヤー
チェックすると指定したレイヤーにバルーンが描画されます。指定したレイヤーが存在しない場合、新たに作成されます。
※マクロ変数について
文字を記入する時にマクロ変数が使用できます。マクロ変数は印刷時や他形式保存時に別の文字に置き換わります。マクロ変数は以下のものがあります。
| マクロ変数 | 変換後 |
|---|---|
| ${$} | $ |
| ${PageTitle} | ページ名 |
| ${PageNumber} | ページ番号 |
| ${PageCount} | 総ページ数 |
| ${SheetName} | シート名 |
| ${SheetScale} | シートの縮尺 |
変形
コーナー
2本の線選択し、つなげて角を作ります。
面取り
2線の面取り
- 線を2本選択
- 面取りのサイズを指定
オプション
- 長さ
チェックすると面取りのサイズを指定できます。
角丸め
2本の線の角を丸めます。
- 線を2本選択
- 角丸めの半径を指定
オプション
- 半径
チェックすると半径を指定できます。
線延長
まず線を選択します。次に選択する線を最初に選択した線に接するように延長・短縮します。
線消去
選択した線・円を他の図形の交点まで削除します。
線切断
線を切断します。直線、円、ポリラインが対象です。
矩形範囲切断がチャックされると2点で矩形を指定し、その間の線を消去します。
矩形範囲切断にチェックがないと図形を選択後に指示した位置で線を切断します。
トリム
2点で矩形を指定し、その中の線の端点・交点を切断・接続します(包絡処理)。
演算
2つの円や閉じたポリラインなどの間で演算を行います。演算はAND, OR, SUB, XORがあります。オプションから選んでください。
演算結果は「ポリライン」にチェックがあると、閉じたポリラインになります。円は分割された線分になります。XORはつながった一つの閉じたポリラインになります。
「ポリライン」にチェックがない場合、図形はパス図形になります。
ストレッチ
2点で矩形を指定し、その中の線の端点を延ばします。
- 端点を含む領域を2点で指定します。
- 基準点を指定します。
- 延長点を指定します。
選択ツール
図形を選択し、移動・変形などを行います。グループ図形化やパーツ化などもこれで行います。
図形の選択は直接図形をクリックして選択する方法と、2点で囲む方法があります。
2点で囲む場合、左から右に囲むとその範囲に全体が入った図形が選択されます。右から左に選択すると、図形の一部が範囲に入っていると選択されます。
選択された図形を再び選択すると、その図形は選択解除されます。
選択された図形をドラッグして図形を移動します。
また、選択された図形にはハンドルが表示され、そのハンドルをドラッグすると拡大縮小となります。オプションの'ハンドル移動'にチェックがある場合はハンドルドラッグで移動になります。
'Ξ'ボタンはメニュー表示です。メニューから図形の回転、コピーや貼り付け、グループ化、パーツ化などが選べます。
オプション
- Xボタン
図形選択時に押すとその図形を削除します。 - 頂点編集
チェックすると頂点変種モードになり、ポリラインなどの頂点を編集できます。メニューの頂点追加・削除はこのモードで有効になります。 - ハンドル移動
チェック中はハンドルドラッグで変形せずに移動することができます。 - 等比拘束
チェックするとハンドル変形時に縦横比を保つことができます。 - 連結線
チェックするとつながった線を一括で選択できます。
メニュー
グループ化
選択ツールで図形選択後、メニューからグループ化を選ぶと選択した図形がグループ図形になります。
グループ解除
グループ図形を選択後、メニューからグループ解除を選ぶとグループ解除されます。寸法図形等も分解することができます。
アクション
文字図形などの文字を変更する時はメニューからアクションを選択するとダイアログが出て編集できます。
コピー
オフセット
線や円をオフセットします。
線上コピー
選択された図形を直線状にコピーします。
- 図形を選択し、✔ボタンで選択を終了します。
- コピーされる図形の基準点を指定
- コピーの終点を指定
オプション
- 数
コピー数 - 間隔
チェックするとコピーする間隔を指定できます。
円上コピー
選択された図形を円状にコピーします。
- 図形を選択し、✔ボタンで選択を終了します。
- コピーされる図形の中心点を指定
- オプションの「回転」にチェックされてない場合、基準点を指定
オプション
- 数
コピー数
配列コピー
選択された図形を縦横にコピーします。
- 図形を選択し、✔ボタンで選択を終了します。
- コピーされる図形の基準点を指定
- コピーの終点を指定
オプション
- 行
行方向のコピー数 - 列
列方向のコピー数 - 間隔
チェックするとコピーする間隔を指定できます。 - 千鳥
チェックするとパンチングメタルの千鳥のようにコピーします。
回転
図形を回転します。
- 図形を選択し、✔ボタンで選択を終了します。
- 図形の中心点を指定
- 図形の基準点を指定
- 回転する角度を指定
オプション
- 角度
チェックすると角度を指定できます。 - コピー
チェックすると元の図形を残します。
基準線コピー
左右反転コピー・傾き補正を行います。
- 図形を選択し、✔ボタンで選択を終了します。
- 基準線の始点、終点を指定します。
オプション
-
タイプ
- 線対象 基準線に対して左右反転します。
- 水平 基準線を水平にするように回転します。傾き補正に使用します。
-
コピー
チェックすると元の図形を残します。
その他
グリッド基準点
グリッドの原点を設定します。
マーカー
点を打ちます。
ハッチング
ハッチングを作成します。ハッチングはグループ図形になります。
- ハッチング領域を選択します。ハッチング領域は閉じている必要はありませんが多くの場合失敗します。
- ✔ボタンでハッチングを実行します。最後に選択した点がハッチングの基準点となります。
オプション
-
タイプ
ハッチングの種類を選択します。 -
ピッチ
ハッチングのピッチ -
角度
ハッチングの角度 -
間隔
2本や3本のハッチングスタイルの線と線の間隔 -
レイヤー
チェックすると指定したレイヤーに引き出し線が描画されます。指定したレイヤーが存在しない場合、新たに作成されます。
計測(線)
2点間の距離と角度を計測します。
計測(面積)
複数の点で囲まれた領域の面積と長さを計測します。
計測(図形)
図形の面積・長さを計測します。
PDFを作成します。印刷範囲の変更なども行います。
Image
領域を選んで画像ファイルを作成します。画像形式はPNGです。
設定
メニューから設定を選ぶと設定画面が現れます。
一般
画面下部情報を表示
チェックすると画面下部でツールの説明などが表示されるステータスバーを表示します。
ツールオプションを表示
チェックするとツールを切り替えるたびに画面上部にツールオプションを表示します。
プロパティウィンドウ高さ
ツールオプションなどが表示されるウィンドウの高さを選べます。
エラー音
チェックするとエラー時に音が出ます。
背景色
背景色を白と黒で選択できます。背景色が黒の場合、線の色などが白と黒で反転します。
長押しメニュー
コンテキストメニューを長押しか追加タッチか選べます。
タッチ部分からカーソルまでの距離
画面タッチでカーソルが指に隠れて見えない場合、タッチ部分からカーソルの位置を上にずらして見やすくすることができます。
拡大窓表示
チェックするとカーソル付近の画像を拡大して右上に表示します。
拡大窓の拡大率
拡大窓の拡大率を設定します。
ポリライン化分割数
曲線をポリライン化する時の分割数をここで指定します。
スクロールとズーム
スクロールにビットマップを使用
チェックするとスクロール・ズームにビットマップを使用して表示を速くします。
ボリュームボタンでズーム
チェックするとボリュームボタンで拡大縮小できるようになります。
その他
広告を削除
クリックして動画を視聴することでしばらくの間、画面下部の広告を削除できます。
このアプリについて
クリックするとこのアプリについての簡単な説明が表示されます。
メール
クリックすると作者にメールを送ることができます。
オープンソースライセンス
クリックすると使っているライブラリのライセンスが表示されます。
バージョン情報
アプリのバージョンが表示されます。
他形式保存/読み込み
PreCADは他のCADのファイルの保存、読み込みに対応しています。
しかし、保存も読み込みも互換性はそれほど高くありません。読み込んだファイルを同じ形式で保存しても全く違う内容となってしまいます。注意してください。
jw_cad
レイヤーの構造がかなり違うので変換は難しいです。
-
jwc形式は読み込みのみ対応しています。
- レイヤグループはシートに変換されます。
- レイヤー及びレイヤーグループは使用しているもののみ読み込まれす。
- 線幅は反映されません。線種はPreCADの近い線種に変換されます。
-
jww形式保存
- シートはレイヤグループに変換されます。
- グループ図形はブロック図形に変換されます。
- 文字のフォントは「MS ゴシック」になります。
- 各種図形の属性は保存されません。
- カラーテーブルなどはリセットされます。色はソリッド以外は保存されません。
- 線幅は反映されません。
-
jww形式読み込み
- レイヤグループはシートに変換されます。
- レイヤー及びレイヤーグループは使用しているもののみ読み込まれす。
- ブロック図形はグループ図形に変換されます。
- 文字のフォントは反映されません。
- 線幅は反映されません。線種はPreCADの近い線種に変換されます。
- 貼り付けた画像は読み込まれません。
DXF
-
dxf形式保存
- 線幅は反映されません。
- 線色は基本16色になります。
- MTEXTは複数のTEXTになります。
- グループ図形と寸法図形は分解されて保存されます(ブロックになりません)。
- シートの縮尺は反映されません。
- レイヤの文字数や使用不可文字などをチェックしていません。問題があるかもしれません。
- headerなどに必要最低限の情報しか書き込んでいません。問題があるかもしれません。
-
dxf形式読み込み
- 線幅は反映されません。
- MTEXTの書式は一部対応です。
- ブロック図形はグループ図形に変換されます。
- 対応していない要素が多くあります。
- 文字のフォントは反映されません。
- 読み込み時に白色はPreCADで見えないため黒色に変換します。
注意点
Androidは未使用のプロセスを強制終了させる時があります。そのためPreCADから他のアプリに切り替わる時に編集状態を一時的に保存しています。次にPreCADを使用する時は一時的に保存したファイルを読み込みます。
一時保存中に強制終了が起こると、保存に失敗し次の起動時にエラーが出ます。Androidは手動で簡単にタスクを強制終了できます。また、タスクキラーのアプリが入っていると危ないかもしれません。いまのところこまめにセーブするしか方法はないです。